
http://wzero3.iinaa.net/

http://wzero3.iinaa.net/
W-ZERO3 短歌的活用術「モバイル日記357」
GPD MicroPCのSSDを512GBに換装
モバイル日記 前回の日記へ 次の日記へ
モバイル日記ホームへ
スポンサード リンク
2019年7月21日(日)
GPD MicroPCのSSDを512GBに換装
みなさん、ごきげんよう(・∀・)
モバイルライフを楽しんでらっしゃいますか。
かく言う僕も、ひさしぶりに新端末(GPD MicroPC)を購入して、毎日、心躍るような日々を過ごしております(笑)
そんな楽しい日々に、今日はGPD MicroPCのSSD換装用にネットで注文しておいたTranscendのSSD512GB(TS512GMTS「512GB
SSD MTS430S M.2 Type 2242 SATA-III DDR3 DRAMキャッシュ搭載」)が到着したので、さっそく換装に挑戦してみました。
.jpg)
新端末(GPD MicroPC)を購入して、毎日、心躍るような日々を過ごしている僕ですが、今日はGPD MicroPC用にネットで注文しておいたTranscend製のSSD512GBが到着したので、大容量のSSDへの換装に挑戦してみました。
GPD MicroPCは安物のSSDが使われているためか購入直後にSSDが突然死したとのネット上での報告もけっこうありますが、そんな最悪の場合でもリカバリUSBを作っておいて自分でSSDを交換すればけっこう簡単に復活させることが出来たりもします(まあ、突然死した場合は修理に出した方がいい気もしますが^^;)。
ちなみに、 SSDを換装するためには、交換したSSDにWindows10を入れるために事前にリカバリUSBを作成しておく必要があります。
リカバリUSBの作成についてはGPD MicroPC徹底レビュー3「GPD MicroPCリカバリUSB作成」を参考にしてみてください。
.jpg)
という訳で、こちらがGPD MicroPCのSSD換装用にネットで注文しておいたTranscendのSSD512GB(TS512GMTS「512GB
SSD MTS430S M.2 Type 2242 SATA-III DDR3 DRAMキャッシュ搭載」)。
値段の安さばっかりに目が行って、うっかり取り寄せ品の商品を注文してしまったので、二週間以上も待たされてしまいましたが、ようやく本日到着です(・∀・)
M.2 Type 2242タイプのSSDはいろんなメーカーから発売されていて値段の安いものもありますが、Transcend製が故障なども少なくて安心できるとの評判です(笑)
.jpg)
ちなみに、 GPD MicroPCのSSD換装には本体を分解しなければいけないので、こんな精密ドライバーが必要です。
僕が使用したのはVESSEL 9900 P00-75ですが、この精密ドライバーでぴったりサイズでした。
これより大きなサイズではネジ穴に入らないと思うので、気をつけてくださいね。
.jpg)
あと、PDAオープナー(分解用工具)の代わりにギターのピックも購入しておきました。
PDAオープナーはどの製品もちゃっちくてすぐに駄目になるそうなので、端末の分解にはギターピックのほうがおすすめです^^
.jpg)
こちらは、電子部品の熱を赤外線に変換して放熱するシート(シール)ですが、これはまあ気休め程度なのでなくてもいいと思います^^;
あと、GPD MicroPCはSSD換装してもメーカーでの修理受付はしてくれるようですが、分解時に失敗して故障してしまう可能性もあるので、SSD換装や分解はくれぐれも自己責任でお願いしますね^^;
.jpg)
という訳で、いよいよGPD MicroPCの分解、SSD換装開始です(≧▽≦)
う〜〜ん、ひさしぶりにこのサイトらしくなってきましたね〜〜(笑)

まずはGPD MicroPCの底面にあるネジ穴のネジを外します。
ネジは五ヶ所で止まっています。
.jpg)
GPD MicroPCのネジはかなりきつく締められているので、ネジの頭をつぶさないようにくれぐれも慎重に行いましょう。
.jpg)
こんな感じで、五つのネジを外します。
外したネジは、失くさないようにくれぐれも気をつけましょう。
.jpg)
ネジを外すと、LANポートのある側のあたりが少しだけ隙間が出来るので、ここにピックを差し込んでGPD MicroPC本体を分解していきます。
.jpg)
ネジを外しても、まだ爪で本体が固定されているので、分解はなかなか至難です(;´Д`)
.jpg)
こんな感じで、少しずつ本体を分解していきます。
正直、思ってたより苦戦して僕は分解に一時間近く掛かりました(;´Д`)

分解のコツとしては、写真のようにピックを缶詰の缶切り(若い子は知らんか^^;)の要領で前後に動かしながらやるとよさそうです。

ピックを缶切りの要領で動かしながら進めていくと、少しずつ本体のツメが外れて行きます。
.jpg)
こんな感じで、ツメが外れてGPD MicroPC本体が開いていきます。
.jpg)
ようやく分解完了(;´Д`)
ここまでくればあとはもう楽勝です。
.jpg)
写真の手前側にあるのがSSDです。

SSDもネジで止められているので、ネジを外します。
.jpg)
ネジの頭をつぶさないように、くれぐれも慎重に。

ネジを外すと、こんな感じで勝手にSSDが浮き上がるので、矢印の方向に引っ張って外します。

写真奥がもともと入っていたaiWIN製SSD128GB
手前が今回換装するTranscend製SSD512GB
遠近法で手前のほうが大きく見えますが、本体の大きさはもちろん同じです(大きいのは中身の容量だけ^^;)。
.jpg)
という訳で、大容量のTranscend製512GBをGPD MicroPC本体に挿し込みます。
要領はSSDを外したときの逆なだけなので、落ち着いてやれば簡単にできます。
SSDを挿し込んだら、ネジでSSDを止めるのを忘れないように。
.jpg)
ちなみに、一応、僕は冒頭でも書いた電子部品の熱を赤外線に変換して放熱するシート「クールスタッフ」をSSDやバッテリーなどに貼っておきました。
.jpg)
こんな感じで、SSDやバッテリーに「クールスタッフ」を貼っておきました。
(バッテリーのシールの上には貼りたくなかったので、その部分は避けて)。
ただまあ、これは効果のほども怪しいですし、気休め程度なのでなくてもいいと思います^^;
.jpg)
一応、赤外線に変換されて放出されたバッテリーの熱を受ける本体側にも「クールスタッフ」を貼っておきました。
(SSDの熱を受ける側はスピーカーがついているので、ここは貼りませんでした)。
.jpg)
あとは、本体を組み立ててネジ止めしてSSD換装完了。
SSDの換装が完了したら、リカバリUSBを使ってWindows10をインストールします。
.jpg)
Windows10をインストールする前に、電源を入れてBIOSでSSDがちゃんと認識されているか確認。
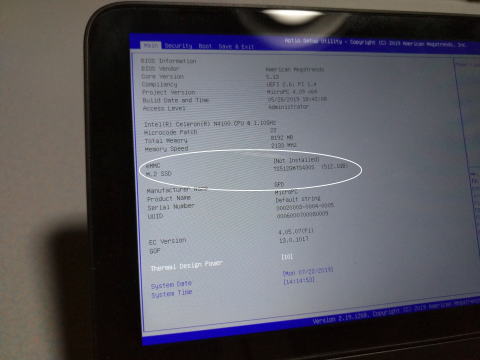
この写真では分かりづらいですが、ちゃんとSSD512GBが認識されています。
.jpg)
SSD512GBがちゃんと認識されていることを確認したら矢印「→」キーでメニューを「Save & Exit」に移動して終了メニューでBIOS画面を閉じます。
(僕はなんかBIOS画面からの終了がうまく出来なかったので、最終的に電源キー長押しで強制終了^^;)
リカバリUSBでWindows10をインストール
最後に、リカバリUSBでWindows10をインストール。
.jpg)
事前に作っておいたリカバリUSBでGPD MicroPCにWindows10をインストールします。
リカバリUSBの作成についてはGPD MicroPC徹底レビュー3「GPD MicroPCリカバリUSB作成」を参考にしてみてください。
まずは、電源を切った状態のGPD MicroPCのUSBポートにリカバリUSBを差し込みます。
電源ボタン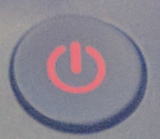 を押して、GPD MicroPCを起動。
を押して、GPD MicroPCを起動。
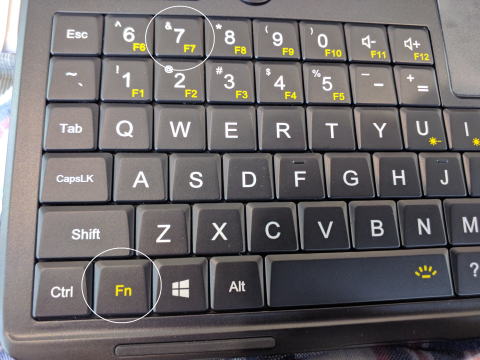
電源ボタンを押したらすぐに、 キーと
キーと キーを同時に押し続けます。
キーを同時に押し続けます。
.jpg)
こんなブート画面が表示されるので…
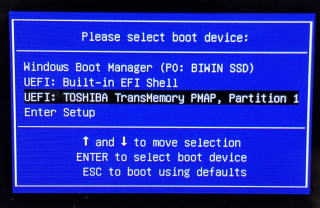
矢印キー「↑」「↓」を使って、リカバリUSBを選択。
僕の場合はリカバリUSBにTOSHIBA製のUSBメモリーを使ったので、「UEFI:TOSHIBA TransMemory PAMAP, Partition
1」と表示されていますが、みなさんはご自身の使用されたリカバリUSBのメーカー名などを参考に間違わないようにリカバリUSBを選択してください。
リカバリUSBを選択したら、「Enter」キーを押します。
.jpg)
GPD MicroPCが起動。
.jpg)
こんな感じでリカバリが始まります。
.jpg)
数分でWindows10が起動。
(リカバリは思ったより速いです^^)。
ただ、この状態ではまだファクトリーモードでの起動なので、標準のWindows10とはデスクトップアイコンなどの画面表示が違っています。
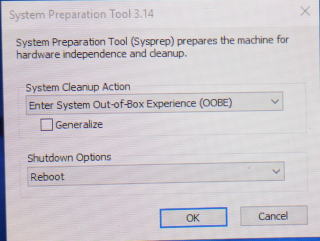
画面中央にこんなダイアログが表示されているので、右上の をクリックして閉じます。
をクリックして閉じます。
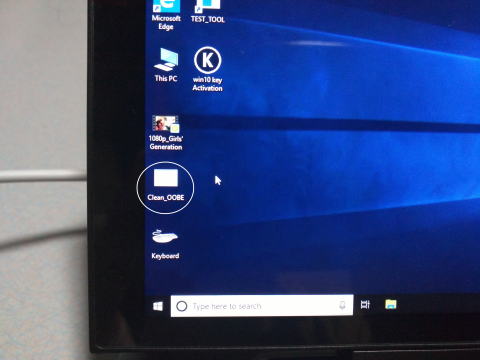
さらに、画面左下の下から二番目にある アイコンをダブルクリックします。
アイコンをダブルクリックします。
.jpg)
こんな感じの画面になって、GPD MicroPCの電源が自動で切れます。
GPD MicroPCの電源が切れたら、リカバリUSBを抜いて、ふたたび電源を入れましょう。
(当然ですが、このときは「Fn」キーや「7」キーを押す必要はありません^^;)
.jpg)
GPD MicroPCの電源が切れたら、リカバリUSBを抜いて、ふたたび電源を入れましょう。
電源を入れるとWindows10のセットアップが始まってコルタナさんが大声で喋りかけて来るので、僕はイヤホンジャックにイヤホンを差し込んでおきました^^;
.jpg)
通常モードでWindows10が起動してセットアップが始まります。
.jpg)
セットアップ完了で、Windows10が起動しました。
大容量SSDに換装されて、なんだか見た目も頼もしくなったGPD MicroPCさんです(≧▽≦)
って、SSDを換装しても見た目は変わらんか…
.jpg)
あたりまえですが、Windows10のエクスプローラで確認してみたら、ちゃんと512GBの大容量SSDが認識されていました(・∀・)
まあ、僕の使い方ではこんな大容量は必要ないのですが、SSDは容量が大きいほど故障もしにくいそうなので、GPD MicroPCのユーザーのみなさんはぜひSSDに挑戦してみてください。
本体の分解以外はそんなに難しくもないですので(笑)
ではでは、今回もこの辺で♪
Amazon
楽天市場
|
|
モバイル日記 前回の日記へ 次の日記へ
モバイル日記ホームへ
W-ZERO3 短歌的活用術(トップページに戻る)
当サイトはリンクフリーです、どうぞご自由に。
Copyright(c) 2019 Yoshihiro Kuromichi (plabotnoitanji@yahoo.co.jp)
スポンサード リンク
スポンサードリンク
【白ロム・機種変更】携帯電話の「売りたい」「買いたい」はムスビーで!
![]()
Amazon.co.jp - 通販
短歌入門部屋 万葉集入門