
http://wzero3.iinaa.net/
Android(アンドロイド)入門
Nexus5レビュー
Nexus5 徹底レビュー4「Nexus5をWi-Fiルーターにする(テザリング)」
Googleの最新スマートフォンNexus 5、徹底レビュー四回目の今回はNexus5をテザリングでWi-Fiルーターのように利用する方法を解説してみたいと思います。
スポンサード リンク

http://wzero3.iinaa.net/
Android(アンドロイド)入門
Nexus5レビュー
Nexus5 徹底レビュー4「Nexus5をWi-Fiルーターにする(テザリング)」
Googleの最新スマートフォンNexus 5、徹底レビュー四回目の今回はNexus5をテザリングでWi-Fiルーターのように利用する方法を解説してみたいと思います。
スポンサード リンク
Nexus5をWi-Fiルーターにする(テザリング)
Nexus5は完全なSIMフリー機で、国内キャリアの機種のようなAPNのロックも掛かっていないのでNTTドコモ系のMVNOのSIMなどを使ってAndroid標準のテザリングが使用出来ます。
テザリングとは、Nexus5と他の端末を無線LAN(Wi-Fi)などでつなぎ、Nexus5のLTE回線を使って無線で接続した他の端末でデータ通信する機能のことです。
Nexus5をWi-Fiルーター化する機能といえば分りやすいでしょうか(余計分りにくい?)
今回はMVNOの「OCN モバイル ONE」のSIMを入れたNexus5での解説ですが、イー・モバイルで契約されたNexus5でもテザリングは可能ですのでイー・モバイルのNexus5ユーザーの方もぜひ参考にしてみてください。
(ただし、イー・モバイルにも5GB/月以上使うと速度制限される規制があるのでテザリングの使いすぎにはくれぐれも気をつけてくださいね^^;)
※またNTTドコモのSIMをMoperaなどで契約されている場合、テザリングを行うと予想外の通信費が追加発生する場合があるので、くれぐれも注意してください。
テザリング使用を認められている通信契約以外でテザリングをする場合はくれぐれも自己責任でお願いしますね^^;
それでは、Nexus5のテザリング機能を使えるようにする設定の解説からはじめたいと思います。
1.jpg)
まずドロワーアイコン をタップ。
をタップ。
1.jpg)
「設定」をタップして設定を開きます。
1.jpg)
設定を開いたら「無線とネットワーク」の「Wi-Fi」の右横のボタンアイコンを確認、もし「OFF」になっているようならタップして「ON」に切り替えます。
(いつもながら写真が悪くてすいません^^;)
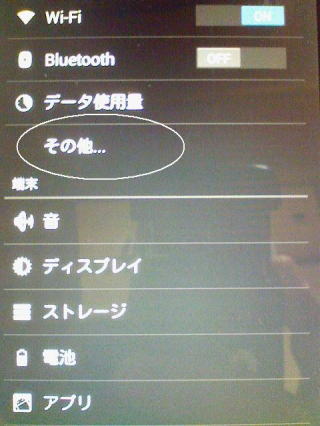
「Wi-Fi」をONにしたらその下の「その他」をタップ。
(写真白丸部分)
1.jpg)
「テザリングとポータブルアクセスポイント」をタップ。
1.jpg)
「Wi-Fiアクセスポイントをセットアップ」をタップ。
1.jpg)
このような画面になるので、パスワード欄に半角英数字8文字のパスワードをてきとうに設定します。
パスワードは「ABCD1111」などなんでもいいですが、他の端末の接続時必要になるので忘れずに憶えておきましょう。
(まあ、設定したパスワードを忘れても、この画面を再び開いて「パスワードを表示する」にチェックをつければ確認できますが^^)
パスワードを設定したら「保存」をタップ。
1.jpg)
このような画面に戻るので「ポータブルアクセスポイント」の右横のチャック欄をタップしてチェックをつけます。
(写真白丸部分)
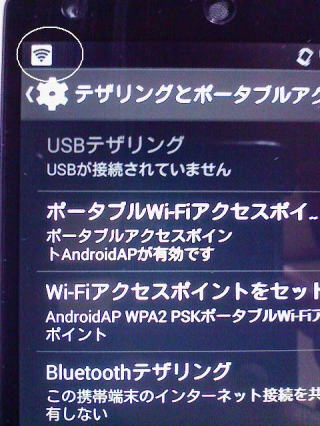
これでテザリングがONになり、画面左上にテザリングONである![]() というアイコンが表示されます。
というアイコンが表示されます。
あとは、パソコンや他のAndroid端末などの無線LAN(Wi-Fi)をONにしてNexus5に接続してネットを楽しめます。
一応、以下にAndroidタブレットのNexus7を接続する方法を解説しておきますね。
1.jpg)
テザリングをONにしたNexus5に、AndroidタブレットのNexus7を接続する方法を解説しておきます。
まずは、先ほどのNexus5のときとおなじようにNexus7のドロワーアイコンをタップし「設定」タップしてNexus7の設定を開きます。
1.jpg)
設定を開いたら「無線とネットワーク」の「Wi-Fi」の横のボタンアイコンを確認し、もし「OFF」になっていたらタップして「ON」にします。
(ここまでは先ほどのNexus5のときと一緒ですね^^)
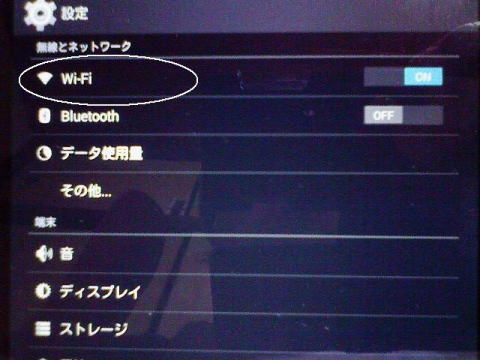
「Wi-Fi」をONにしたら、「Wi-Fi」の部分(写真白丸部分)をタップ。
1.jpg)
Nexus5のテザリングアクセスポイントである「AndroidAP」が検出されているはずなので、そのアクセスポイント(写真白丸部分)をタップ。
(もちろんこのとき、Nexus5のテザリング機能をONにしておいてくださいね^^)
1.jpg)
このような接続画面になるので、Nexus5に設定したのとおなじパスワードを入力して「接続」をタップ。
1.jpg)
「AndroidAP」が「接続済み」と表示されれば接続成功です。
1.jpg)
以上で、Nexus5のLTE通信を使って、Nexus7でデータ通信が可能になります^^
この写真でも一見、Nexus7自体の回線でネット接続しているように見えますが、実際には無線LAN(Wi-Fi)で接続した先のNexus5のLTE回線を使って通信しています。
このようにNexus5のテザリング機能を使うことで、LTE版だけでなくWi-Fi版のNexus7などのタブレットでも外出先でデータ通信が可能になるので非常に便利です。
テザリングON/OFFでワンタッチテザリング
さて、ここまでの解説の方法でテザリングを使えるようになりましたが、いちいちNexus5の設定を開いてテザリングをONにするのは面倒ですよね^^
「テザリングON/OFF」というアプリを使えばワンタッチでNexus5のテザリングを起動できるようになるので、ここではその方法も紹介しておきたいと思います。
(ちなみに、このアプリケーションを使う場合も事前に一度、上記の方法でテザリングの設定をしてテザリング機能を使えるようにしておいてください)。
1.jpg)
まず、Google Playのマーケットで「テザリングON/OFF」というアプリを検索し、Nexus5にインストール。
1.jpg)
このようなアプリケーションがインストールされるのでこれをタップします。
1.jpg)
一瞬、こんな画面になってテザリングが起動します。
たったこれだけでNexus5のテザリングを起動することが出来きるので非常に便利です^^
このアプリケーションがあればNexus5をまさにWi-Fiルーターそのもののように使えますね。
Wi-FiうさぎでかんたんWi-Fi起動
つぎに、Wi-Fiルーター化したNexus5に接続する側のAndroid端末(ここではNexus7)のWi-Fiをほぼワンタッチで起動できるようにする「Wi-Fiうさぎ」というウジェットも紹介しておきます。
このウジェットを使うと、うさぎのアイコンをタップし起動したウジェットをタップするだけでWi-Fiを起動し、Nexus5のテザリングに自動で接続できるので非常に便利です。
(このWi-Fiうさぎを使う前にも上記の方法で一度、端末の設定からWi-Fiのパスワードなどを設定し、Nexus5のテザリングに接続しておいてください。)
1.jpg)
まずはGoogle Playのマーケットで「Wi-Fiうさぎ」を検索してダウンロードしインストールします。
1.jpg)
「Wi-Fiうさぎ」をインストールしたら、このようなアイコンがホーム画面に出来るのでそれをタップします。
(このアイコンはウジェット貼り付け後はホームから削除してかまいません。)
1.jpg)
「Wi-Fiうさぎ」のウジェットの貼りつけ方の解説が表示されるので、解説どおりにウジェットをホーム画面に貼り付けましょう。
まず、ドロワーアイコンをタップしドロワー(アプリケーションドック)を起動。
1.jpg)
画面上の「ウジェット」をタップします。
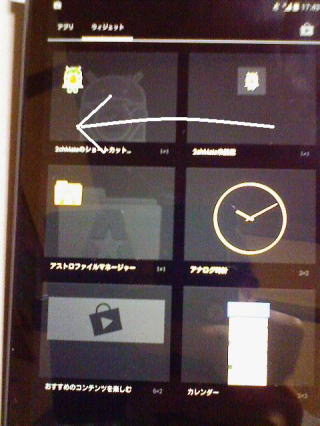
「ウジェット一覧」画面になるので、画面を横にフリックして行き「Wi-Fiうさぎ」のウジェットを探します。
1.jpg)
「Wi-Fiうさぎ」を見つけたらそのウジェットを長押しします。
1.jpg)
長押ししたままウジェットをホーム画面に移動。
これで「Wi-Fiうさぎ」の使用準備が完了です。
あとはうさぎをタップするとうさぎのアイコンが目を醒ました状態 になり…
になり…
1.jpg)
ホーム画面にこのようなウジェットが起動します。
これで![]() をタップすると…
をタップすると…
1.jpg)
Wi-Fiが起動し、パスワードをすでに設定している場合はテザリング先に自動で接続されます。
1.jpg)
テザリング(Wi-Fi)先に無事接続完了するとうさぎの横にハートマークが表示されます。
また、をタップすると…
1.jpg)
Wi-Fiアクセスポイント一覧が表示され、右下の をタップすれば「Wi-Fiうさぎ」の設定メニューなどが開きます。
をタップすれば「Wi-Fiうさぎ」の設定メニューなどが開きます。
1.jpg)
「Wi-Fiうさぎ」の設定メニュー
ここでうさぎのアイコンなどいろいろな設定が変更出来ます。
ウジェットの![]() をもう一度タップすればWi-Fiを切断することが出来ます。
をもう一度タップすればWi-Fiを切断することが出来ます。
1.jpg)
「Wi-Fiうさぎ」を終了するには端末の「戻る」のボタンアイコン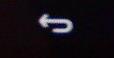 を使います。
を使います。
これらの「テザリングON/OFF」と「Wi-Fiうさぎ」などを利用することで、テザリング接続が非常に簡単になり便利に利用できるので、みなさんもぜひ利用してみてくださいね^^
ではでは、今回もこの辺で。
Bluetoothでのテザリング方法
Wi-Fiでのテザリングに比べて速度は劣りますが、バッテリー消費の少ないBluetoothでのテザリング方法についても、Xperia Z Ultra 徹底レビュー3「Xperia Z UltraをBluetoothテザリングで使用する」で解説していますので、また参考にしてみてください。
Amazon
楽天市場
|
Android(アンドロイド)スマートフォン入門ホーム
Android(アンドロイド)スマートフォン入門ホーム
Nexus5 徹底レビュー
Nexus5徹底レビュー1「Nexus5の初期設定」
Nexus5徹底レビュー2「Nexus5に液晶保護フィルムを貼る」
Nexus5徹底レビュー3「Nexus5でOCN モバイル ONE通信」
Nexus5徹底レビュー4「Nexus5をWi-Fiルーターにする(テザリング)」
Nexus5徹底レビュー5「Nexus Media Inporterでパソコンとファイル交換」
Nexus5徹底レビュー6「Qi(おくだけ)充電器「WLC-STN11BK」でNexus5を充電する」
Nexus5徹底レビュー特別編「Nexus5ケース紹介1:Spigen sgp NEO HYBRID」
Nexus5徹底レビュー特別編「Nexus5ケース紹介2:Spigen sgp ULTRA FIT for NEXUS 5」
Android(アンドロイド)スマートフォン入門おすすめアプリケーション
Android(アンドロイド)スマートフォン入門おすすめアプリケーション紹介ホーム
Android(アンドロイド)スマートフォン入門付録「Android端末root化対応表」
Android(アンドロイド)スマートフォン入門付録「Android端末root化対応表」
W-ZERO3 短歌的活用術(トップページに戻る)
当サイトはリンクフリーです、どうぞご自由に。
Copyright(c) 2014 Yoshihiro Kuromichi (plabotnoitanji@yahoo.co.jp)
スポンサード リンク
スポンサード リンク
[海外SIMフリー] 人気のスマートフォン最新機種販売中!
Yahoo!ショッピング
Amazon.co.jp - 通販
ないものはない!お買い物なら楽天市場
![]()