
http://wzero3.iinaa.net/

http://wzero3.iinaa.net/
HYBRID W-ZERO3 徹底レビュー「HYBRID W-ZERO3をBluetooth(DUN-GW)モデムにする」
HYBRID W-ZERO3 (WS0027SH)
いや~~、長い間HYBRID W-ZERO3のレビューを放置して申し訳ありませんです^^;
べつにHYBRID W-ZERO3の使いにくさに嫌気がさしてレビューする気がなくなったわけではなく、この二週間ほど仕事のほうが大忙しだったもので…
さてさて、ひさしぶりのHYBRID W-ZERO3レビューですが、今回はちょっと予定を変更してBluetooth(DUN-GW)を使ったHYBRID
W-ZERO3のBluetoothモデムとしての使用方法を解説してみたいと思います。
ただし、Bluetooth(DUN-GW)での使用はウィルコム側でサポートされていませんので、思わぬ料金を請求される可能性がないとは言い切れません。
ですので、以下の設定で使用される場合はあくまで自己責任でお願いしますね!!
スポンサード リンク
1.jpg)
今回はHYBRID W-ZERO3をパソコンのBlutooth(DUN-GW)モデムにする方法を解説してみたいと思います。
HYBRID W-ZERO3はBluetooth(DUN-GW)のプロファイルに対応しているので、標準の機能でBlutoothモデムとして使えます。
(簡単にいえば、Bluetooth無線でHYBRID W-ZERO3とパソコンを繋いで、HYBRID W-ZERO3のWILLCOM CORE
3G回線でパソコンをネットに繋ぐ訳です。)
ただし、Bluetooth(DUN-GW)での通信はWILLCOM CORE 3Gのみでしか使えずW-SIMでの通信は出来ないようです。
W-SIMの場合は、HYBRID W-ZERO3にインストールされているWifiSnap(継続使用する場合はライセンスを購入しなければいけませんが)でBlutoothモデムのような使い方が出来るのでそちらを利用してみてください。
HYBRID W-ZERO3とパソコンをペアリングする
今回はWindows7をインストールしたWILLCOM D4を使って解説しますが、基本的には他のパソコンでも同じ方法で使えます。
では、まずはパソコン側のBluetoothを起動しておきましょう。
WILLCOM D4の場合はスライドキーボードの「Fn」+「S」でBlutoothが起動します。
1.jpg)
次にWILLCOM D4のBlutooth用のソフトも起動しておきましょう。
「スタート」→「すべてのプログラム」→「Blutooth Places」をクリック。
1.jpg)
「Bluetooth Places」を起動。
(この画面は環境によって異なります。)
パソコン(WILLCOM D4)側のBluetoothを起動したら、次はHYBRID W-ZERO3側のBluetoothを起動し設定をします。
1.jpg) |
1.jpg) |
|
| ①HYBRID W-ZERO3の画面の「スタート」→「設定」 をタップ。 |
②設定画面の「Bluetooth」をタップ。 |
|
1.jpg) |
1.jpg) |
|
| ③画面下の「モード」をタップし「Bluetoothをオンにす る」と、「このデバイスを他のデバイスからも検出で きるようにする」にチェックをつけます。 |
④画面下の「デバイス」をタップ。 「新しいデバイスの追加」をダブルタップ。 |
|
1.jpg) |
1.jpg) |
|
| ⑤デバイスの検索が始まります。 |
⑥上手くいったらこのようにWILLCOM D4が検出さ れるのでこれをタップして選択、画面下の「次へ」を タップ。 |
|
1.jpg) |
||
| パスワードの入力を求められるので適当な半角英 数字を入力します。 (とりあえず今回は「11111」と「1」を5回入力。) 「次へ」をタップ。 |
1.jpg)
HYBRID W-ZERO3にパスワードを入力すると、パソコン側でもパスワードを求められるので、HYBRID W-ZERO3に入力したのとおなじパスワード(11111)を入力。
「OK」をクリック。
2.jpg)
Bluetoothサービスの認証を求められるので「OK」をクリック。
1.jpg)
認証が上手くいくとHYBRID W-ZERO3側でパートナーシップの設定画面が現れるので「ワイアレス ステレオ」と「シリアル ポート」にチェックをつけて「保存」をタップ。
(Bluetoothモデムとして使うだけなら「シリアル ポート」にチェックするだけでも構いません。)
パソコンの電話とモデムの設定
次にパソコン(WILLCOM D4)の電話とモデムの設定を行います。
1.jpg)
WILLCOM D4の「スタート」→「コントロールパネル」を開きます。
1.jpg)
コントロールパネルが開いたら画面右上の「カテゴリ」の横の▼をクリックし、表れたメニューから「小さいアイコン」を選択。
(WindowsXPの場合は「コントロールパネル」→「プリンタとその他のハードウェア」→「電話とモデムのオプション」をクリック。)
1.jpg)
コントロールパネルの画面が小さいアイコンに切り替わったら、「電話とモデム」をクリック。
1.jpg)
モデムタブを選択し、「Bluetooth DUN Modem」をクリックして選択。
画面下の「プロパティ」をクリックして開きます。
(プロパティは開くまでに少し時間が掛かかるかも)
1.jpg)
「プロパティ」が開いたら「全般」タブの「設定の変更」をクリック。
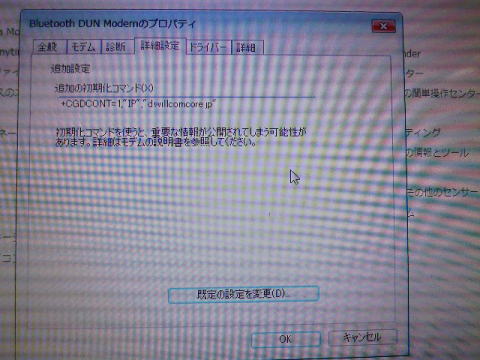
再びプロパティが開き直すので「詳細設定」タブをクリック。
「追加の初期化コマンド」に「+CGDCONT=1,"IP","d.willcomcore.jp"」と入力します。※1
「OK」をクリック。
以上で、電話とモデムの設定は終わりです。
※1
当初「AT+CGDCONT=1,"IP","a.willcomcore.jp"」で 「ユーザー名」「パスワード」を「wcm」。
「ダイアル」欄は「*99***1#」での設定方法を紹介していましたが変更しました。
まあ、どちらでも接続は可能ですが^^
Bluetooth DUN-GWで通信
それではBluetooth DUN-GWで通信してみましょう。
2.jpg)
WILLCOM D4の「Bluetooth Places」画面の電話機のマークをダブルクリック。
1.jpg)
「Bluetoothダイアルネットワーキング」をダブルクリック。
1.jpg)
ダイアログ画面が現れるので、「ユーザー名」と「パスワード」を入力。
「ユーザー名」「パスワード」はどちらも「clubh」です。
「ダイアル」欄は「*99#」ですが、これは最初から入力されていると思います。
すべての入力が終わったら「ダイアル」をクリック。
1.jpg)
無事ダイアルされてネットに繋がったでしょうか?
1.jpg)
HYBRID W-ZERO3のWILLCOM CORE 3Gを使って、Bluetooth DUN-GWでWILLCOM D4をネットに接続。
1.jpg)
普段のネットへのダイアルは、タクスバーのアイコンをタップして現れる画面からも可能です。
(WindowsXPの場合は「スタート」→「接続」から可能)
1.jpg)
Bluetooth DUN-GWの接続先名はなぜか文字化けしていますが、ここをクリックして表示される「接続」や「切断」からネットに接続、切断出来ます。
ちなみに文字化けを直すにはこの画面で…
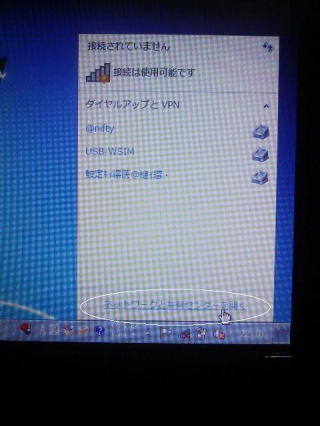
一番下の「ネットワークと共有センターを開く」をクリックします。
1.jpg)
「ネットワークと共有センター」が開いたら、画面左の「アダプターの設定の変更」をクリック。
(写真が悪くてすいません^^;)
1.jpg)
文字化けしているBluetooth DUN-GWの接続先名をクリックして選択。
その上で右クリックし、メニューから「名前の変更」をクリック。
1.jpg)
「HYBRID W-ZERO3_BT DUN」などの適当な名前に変更しておきましょう。
1.jpg)
これで、文字化けが解決します。
1.jpg)
以上、HYBRID W-ZERO3のBluetooth DUN-GW設定方法についてでした。
正直なところ、Bluetooth DUN-GWでの通信は速度が遅いですが、それでもPHSよりははるかに快適ですし、無線LANルーター化などよりはバッテリー消費が少なく、手軽に無線でパソコンのモデムとして使えるのはかなり便利だと思います^^
W-ZERO3紹介
HYBRID W-ZERO3(WS027SH)へ
HYBRID W-ZERO3徹底レビュー
HYBRID W-ZERO3 徹底レビュー1へ
HYBRID W-ZERO3 徹底レビュー2「液晶保護フィルムを貼る」へ
HYBRID W-ZERO3 徹底レビュー3「初期設定と操作方法1」へ
HYBRID W-ZERO3 徹底レビュー4「初期設定と操作方法2」へ
HYBRID W-ZERO3 徹底レビュー5「リセット、フォーマット(初期化)、バックアップ」へ
HYBRID W-ZERO3 徹底レビュー6「HYBRID W-ZERO3にアドエス用Opera8.7をインストール」へ
HYBRID W-ZERO3 徹底レビュー7「おすすめアプリケーション(TCPMPで動画再生)」へ
HYBRID W-ZERO3 徹底レビュー8「おすすめアプリケーション(Happy Tapping Keyboard)」へ
HYBRID W-ZERO3ケース紹介「PDAIR レザーケース for HYBRID W-ZERO3(WS027SH) 横開きタイプ」へ
HYBRID W-ZERO3をBluetooth(DUN-GW)モデムにする
「HYBRID W-ZERO3でBluetoothキーボード「CPKB/BT」を使う」へ
「HYBRID W-ZERO3で外部バッテリーを使う」へ
「HYBRID W-ZERO3のUSBホスト機能検証」へ
「HYBRID W-ZERO3をパソコンのBluetoothGPSレシーバーにする」へ
HYBRID W-ZERO3 徹底レビュー「b-mobile SIM U300で3G通信」へ
HYBRID W-ZERO3 徹底レビュー「標準メーラーで絵文字を表示」へ
HYBRID W-ZERO3 徹底レビュー「標準のメーラーでデコメ絵文字を送信」へ
HYBRID W-ZERO3 徹底レビュー「イオン専用b-mobile 980円SIMを使ってみる」へ
W-ZERO3 短歌的活用術(トップページに戻る)
当サイトはリンクフリーです、どうぞご自由に。
Copyright(c) 2010 Yoshihiro Kuromichi (plabotnoitanji@yahoo.co.jp)
スポンサード リンク
スポンサード リンク
中古パソコンショップ「イオシス」
![]()