
丂丂丂http://wzero3.iinaa.net/

丂丂丂http://wzero3.iinaa.net/
HYBRID W-ZERO3 揙掙儗價儏乕4乽弶婜愝掕偲憖嶌曽朄俀乿
HYBRID W-ZERO3 (WS0027SH)
偝偰偝偰丄偢偄傇傫挿偄娫曻抲偟偰偄偨HYBRID W-ZERO3偺儗價儏乕偱偡偑丄傑偨彮偟偢偮嵞奐偟偰峴偙偆偲巚偄傑偡丅
乮傎傫偲偼丄偄傑偱偼擖庤傕弌棃側偔偰惗嶻廔椆偺塡傕偁傞婡庬偺儗價儏乕偭偰椡偑擖傜側偄傫偱偡偗偳丱丱丟乯
崱夞偼HYBRID W-ZERO3偺婎杮憖嶌偺懕偒偱偡丅
偡偱偵HYBRID W-ZERO3傪巊偭偰傜偭偟傖傞曽偵偼傑偭偨偔嶲峫偵側傜側偄婎杮揑側偙偲偽偐傝偱偡偑丄傑偁丄傎傫偲偺弶怱幰梡偵偲偄偆偙偲偱乮徫乯
僗億儞僒乕僪 儕儞僋
WILLCOM UI傪奜偡曽朄
偱偼傑偢丄傗偨傜偵儊儌儕乕傪徚旓偡傞WILLCOM UI傪奜偡曽朄偐傜丅
傕偪傠傫WILLCOM UI傪巊偭偰傕峔傢側偄偺偱偡偑丄HYBRID W-ZERO3偺婲摦帪偵帪娫偑妡偐偭偨傝摦嶌偑抶偔側偭偨傝偡傞偺偱昁梫偺側偄曽偼偙偺曽朄偱奜偟偰偟傑偭偰慺偺Windows
Mobile6.5偺忬懺偱巊傢傟偨傎偆偑僗僩儗僗偑彮側偔偰偄偄傛偆偵巚偄傑偡丱丱
1.jpg) |
1.jpg) |
|
| 嘆夋柺嵍忋偺乽僗僞乕僩乿傪僞僢僾丅 偙偺傛偆側僗僞乕僩儊僯儏乕偑奐偄偨傜丄乽愝掕乿傪 僞僢僾丅 |
嘇乽Today乿傪僞僢僾偟偰奐偒傑偡丅 |
|
| 丂 | 丂 | |
1.jpg) |
1.jpg) |
|
| 嘊夋柺壓偺傎偆偵偁傞乽傾僀僥儉乿傪僞僢僾丅 |
嘋傾僀僥儉棑傪僞僢僾仌僪儔僀偱僗僋儘乕儖偟偰堦斣 壓偵偁傞乽WILLCOM UI乿偺僠僃僢僋傪僞僢僾偟偰奜偟 傑偡丅 夋柺塃忋偺乽OK乿傪僞僢僾丅 |
|
| 丂 | 丂 | |
1.jpg) |
||
| 嘍埲忋偱丄WILLCOM UI偑奜傟偰僔儞僾儖側慺偺 忬懺偺Windows Mobile6.5夋柺偵側傝傑偟偨丅 |
Today傪僇僗僞儅僀僘
偝偰丄偝偡偑偵慺偺忬懺偺Windows Mobile6.5夋柺偱偼枴婥側偄忋偵晄曋側偺偱丄昗弨偺婡擻偱Today傪娙扨偵僇僗僞儅僀僘偟偰傒傑偟傚偆丅
愭傎偳偲摨偠傛偆偵乽僗僞乕僩乿仺乽愝掕乿仺乽Today乿傪奐偒傑偡丅
1.jpg) |
1.jpg) |
|
| 嘆Today偺乽僨僓僀儞乿夋柺偺乽僨僶僀僗偺僥乕儅傪 慖戰乿偺拞偐傜揔摉側傕偺傪慖傫偱僞僢僾偟慖戰丅 偙傟偱Today偺僨僓僀儞偑夋憸晅偒偺傕偺偵曄傝傑 偡丅 乮偙偙偱偼乽Rock and Republc black乿傪慖傃傑偟偨偑 傒側偝傫傕懠偺偄傠偄傠側傕偺傪帋偟偰偍岲傒偺傕 偺傪慖傫偱傒偰偔偩偝偄丱丱乯 |
嘇師偵乽傾僀僥儉乿夋柺偱today偵昞帵偟偨偄傾僀僥儉 偵僠僃僢僋傪偮偗傑偡丅 杔偼乽擔晅乿偲乽僆乕僫乕乿忣曬偵僠僃僢僋傪偮偗偰 傒傑偟偨丅 偪側傒偵丄僆乕僫乕忣曬偼乽僗僞乕僩乿仺乽愝掕乿仺 乽屄恖乿仺乽僆乕僫乕忣曬乿偱曇廤偱偒傑偡丅 偙偺偁偨傝傕偍岲傒偱乮徫乯 |
|
| 丂 | 丂 | |
1.jpg) |
||
| 嘊揔摉偵僇僗僞儅僀僘偟偨Today夋柺丅 昗弨偺婡擻偩偗偱峴偄傑偟偨偑丄偙傟偩偗偱傕側偐 側偐屄惈揑偵側傝傑偡偹丅 |
Today傪僇僗僞儅僀僘2
偝傜偵傕偆彮偟偩偗Today傪偄偠偭偰僇僗僞儅僀僘偟偰傒傑偟傚偆丅
Windows Mobile6.5偼昗弨偺愝掕偱偼帪寁偑夋柺偵昞帵偝傟側偔偰晄曋側偺偱丄偙傟傪昞帵偝偣偰傒傑偡丅
1.jpg)
乽僗僞乕僩乿仺乽愝掕乿仺乽帪寁偲傾儔乕儉乿偺乽偡傋偰偺僾儘僌儔儉偺僞僀僩儖僶乕偵帪寁傪昞帵偡傞乿偵僠僃僢僋傪偮偗偰傒傑偟傚偆丅
偙傟偱偡傋偰偺夋柺偺塃忋偵帪寁偑昞帵偝傟傑偡丅
偨偩偟丄偙偺愝掕偵偡傞偲僶僢僥儕乕偺巆検昞帵偑徚偊偰偟傑偆偺偱丄師偼彮偟擄堈搙偑崅偄偱偡偑僼儕乕偺僶僢僥儕乕昞帵傾僾儕乽Ariel Battery
Monitor v2.0乿傪僀儞僗僩乕儖偟偰僶僢僥儕乕巆検傪昞帵偝偣偰傒傑偡丅
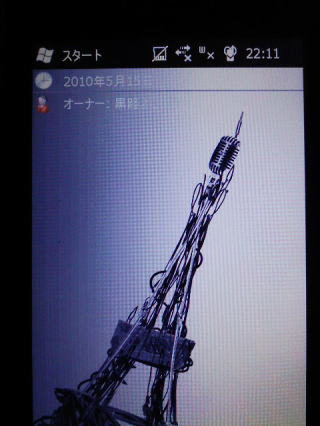
擔晅傪昞帵偝偣傞偲僶僢僥儕乕巆検偑尒偊側偔側偭偰偟傑偄傑偡丅
傾僾儕働乕僔儑儞乮僜僼僩乯偺僀儞僗僩乕儖曽朄
偙偙偱偼僶僢僥儕乕巆検昞帵傾僾儕乽Battery Monitor乿偺僀儞僗僩乕儖曽朄偺夝愢傪捠偠偰丄傾僾儕働乕僔儑儞偺僀儞僗僩乕儖曽朄傕偮偄偱偵夝愢偟偰偍偒傑偡丅
傑偢偼埲壓偺僒僀僩偐傜僷僜僐儞側偳偱乽Battery Monitor乿傪僟僂儞儘乕僪偟傑偡丅
乮傕偪傠傫HYBRID W-ZERO3偱捈愙僟僂儞儘乕僪偟偰傕峔偄傑偣傫偑乧乯
Battery Monitor
http://d.hatena.ne.jp/KOTETU/00000119乮奜晹儕儞僋乯
儕儞僋愭偺WM5梡 (W-ZERO3[es]偼偙偪傜)(BttMon_WM5.arm.CAB) 傪僋儕僢僋偟偰僷僜僐儞偺僨僗僋僩僢僾側偳偵僟僂儞儘乕僪丅
乮崱夞偼W-ZERO3[es]梡傪巊偄傑偟偨丅乯
僟僂儞儘乕僪偟偨BttMon_WM5.arm.CAB傪microSD側偳傪巊偭偰HYBRID W-ZERO3偵堏偟傑偡丅
HYBRID W-ZERO3偐傜microSD傪敳偒嵎偟偟偨偁偲偼堦搙HYBRID W-ZERO3偺揹尮傪擖傟側偍偟僜僼僩儕僙僢僩偟偰偍偒傑偟傚偆丅
1.jpg) |
1.jpg) |
|
| 嘆乽BttMon_WM5.arm.CAB乿傪microSD偵擖傟偰 HYBRID W-ZERO3偵堏峴偟偨傜丄乽僗僞乕僩乿仺 乽僄僋僗僾儘乕儔乿偱僄僋僗僾儘乕儔傪奐偒丄嵍忋偺 乽昞帵乿傪僞僢僾丄乽microSD乿傪僞僢僾偟偰microSD 偵堏摦偟傑偡丅 |
嘇microSD撪偺僼傽僀儖偑昞帵偝傟偨傜丄 乽BttMon_WM5.arm.CAB乿傪僟僽儖僞僢僾偟傑偡丅 |
|
| 丂 | 丂 | |
1.jpg) |
1.jpg) |
|
| 嘊僀儞僗僩乕儖偑偼偠傑傝丄僀儞僗僩乕儖愭傪暦偐傟 傞偺偱慖傃傑偡丅 杮懱儊儌儕乕偵梋桾偺偁傞応崌偼乽僨僶僀僗乿傪慖 傫偩傎偆偑傛偄偱偟傚偆丅 乽僨僶僀僗乿偵僠僃僢僋傪偮偗偰丄嵍壓偺乽僀儞僗僩乕儖 乿傪僞僢僾丅 |
嘋偙偙偱寈崘偑弌傞応崌偑偁傝傑偡偑峔傢偢偵 僀儞僗僩乕儖偟傑偟傚偆丅 僀儞僗僩乕儖偑姰椆偡傞偲偙偺傛偆側夋柺偵側傝傑偡 丅 乽Battery Monitor乿傪婲摦偝偣傞偨傔偵 HYBRID W-ZERO3傪嵞婲摦乮僜僼僩儕僙僢僩乯偟偰 姰椆偱偡丅 |
|
| 丂 | 丂 | |
1.jpg) |
||
| 嘍HYBRID W-ZERO3傪嵞婲摦偡傞偲偙偺傛偆偵 僶僢僥儕乕巆検偑昞帵偝傟傑偡丅 偟偐傕昗弨偺僶僢僥儕乕巆検昞帵傛傝傕嵶偐偔巆検 傪昞帵偡傞偙偲偑弌棃傑偡丅 |
乽Battery Monitor乿埲奜偺傾僾儕働乕僔儑儞傕婎杮揑偵偼偙傟偲摨偠曽朄偱僀儞僗僩乕儖偑壜擻偱偡丅
徻偟偔偼丄傑偨W-ZERO3擖栧俁 傾僾儕働乕僔儑儞偺僀儞僗僩乕儖側偳傕嶲峫偵偟偰傒偰偔偩偝偄丱丱
偝偰偝偰丄傎傫偲偆偼儕僙僢僩傗僼僅乕儅僢僩偺巇曽側偳傕夝愢偡傞梊掕偱偟偨偑丄僉儕偑埆偄偺偱崱夞偼偙偙傑偱偵偟偰丄偮偯偒偼傑偨偄偢傟偁傜偨傔偰婰帠偵偝偣偰傕傜偄傑偡偹丅
乮傑偁丄僼僅乕儅僢僩側偳偼夝愢彂偵彂偐傟偰偄傞偺偱摿暿婰帠傪媫偖昁梫傕側偄偱偟傚偆偟乧乯
偱偼偱偼丄HYBRID W-ZERO3傕惗嶻廔椆乮丠乯偱傎偲傫偳廀梫偺側偝偦偆側揙掙儗價儏乕偱偡偑丄偙傟偐傜傕抧枴偵恑傔偰峴偒傑偡偺偱丄嫽枴偺偁傞曽偼傑偨擿偄偰傒偰偔偩偝偄偹乣乣偭偲丅
W-ZERO3徯夘
HYBRID W-ZERO3(WS027SH)傊
HYBRID W-ZERO3揙掙儗價儏乕
HYBRID W-ZERO3 揙掙儗價儏乕侾傊
HYBRID W-ZERO3 揙掙儗價儏乕2乽塼徎曐岇僼傿儖儉傪揬傞乿傊
HYBRID W-ZERO3 揙掙儗價儏乕3乽弶婜愝掕偲憖嶌曽朄侾乿傊
HYBRID W-ZERO3 揙掙儗價儏乕4乽弶婜愝掕偲憖嶌曽朄2乿
HYBRID W-ZERO3 揙掙儗價儏乕5乽儕僙僢僩丄僼僅乕儅僢僩乮弶婜壔乯丄僶僢僋傾僢僾乿傊
HYBRID W-ZERO3 揙掙儗價儏乕6乽HYBRID W-ZERO3偵傾僪僄僗梡Opera8.7傪僀儞僗僩乕儖乿傊
HYBRID W-ZERO3 揙掙儗價儏乕7乽偍偡偡傔傾僾儕働乕僔儑儞乮TCPMP偱摦夋嵞惗乯乿傊
HYBRID W-ZERO3 揙掙儗價儏乕8乽偍偡偡傔傾僾儕働乕僔儑儞乮Happy Tapping Keyboard乯乿傊
HYBRID W-ZERO3働乕僗徯夘乽PDAIR 儗僓乕働乕僗 for HYBRID W-ZERO3(WS027SH) 墶奐偒僞僀僾乿傊
HYBRID W-ZERO3傪Bluetooth(DUN-GW)儌僨儉偵偡傞傊
乽HYBRID W-ZERO3偱Bluetooth僉乕儃乕僪乽CPKB/BT乿傪巊偆乿傊
乽HYBRID W-ZERO3偱奜晹僶僢僥儕乕傪巊偆乿傊
乽HYBRID W-ZERO3偺USB儂僗僩婡擻専徹乿傊
乽HYBRID W-ZERO3傪僷僜僐儞偺BluetoothGPS儗僔乕僶乕偵偡傞乿傊
HYBRID W-ZERO3 揙掙儗價儏乕乽b-mobile SIM U300偱3G捠怣乿傊
HYBRID W-ZERO3 揙掙儗價儏乕乽昗弨儊乕儔乕偱奊暥帤傪昞帵乿傊
HYBRID W-ZERO3 揙掙儗價儏乕乽昗弨偺儊乕儔乕偱僨僐儊奊暥帤傪憲怣乿傊
HYBRID W-ZERO3 揙掙儗價儏乕乽僀僆儞愱梡b-mobile 980墌SIM傪巊偭偰傒傞乿傊
W-ZERO3 抁壧揑妶梡弍乮僩僢僾儁乕僕偵栠傞乯
摉僒僀僩偼儕儞僋僼儕乕偱偡丄偳偆偧偛帺桼偵丅
Copyright(c) 2010 Yoshihiro Kuromichi (plabotnoitanji@yahoo.co.jp)
僗億儞僒乕僪 儕儞僋
僗億儞僒乕僪 儕儞僋
拞屆僷僜僐儞僔儑僢僾乽僀僆僔僗乿
![]()